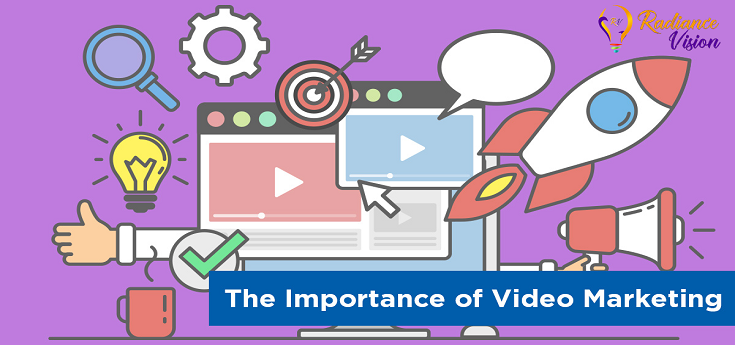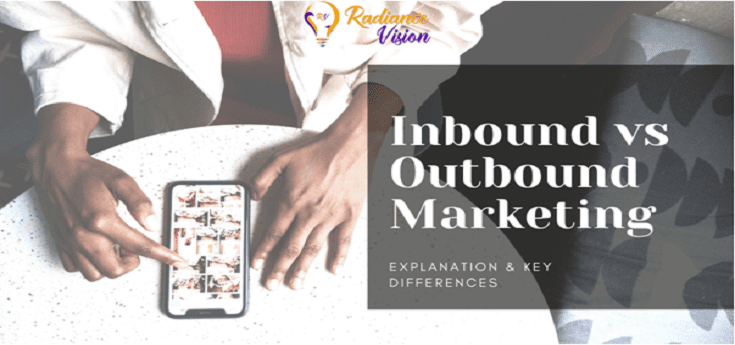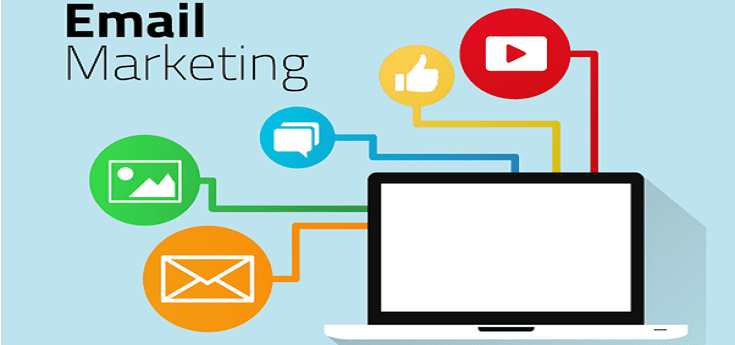How To Add Closed Captioning (CC) To Your Youtube Videos?
-To-Your-Youtube-Videos.png)
How To Add Closed Captioning (CC) To Your Youtube Videos?
With
YouTube’s global influence, it’s simple to skip that users all over the globe
will be viewing your videos. You can truly serve your international audiences
by joining subtitles and closed captions to your clips. You don’t have to
apprehend many languages to join your foreign observers. YouTube will
automatically transfer your caption file to Google Translate. Your
international viewers will be ready to choose the Translate Captions option and
instantly experience your video.
Once
confirmed, subtitles and closed captions will be listed by YouTube to serve as
metadata. This implies your video will be simpler to discover via searches.
This has the potential to enhance your viewership and profit your overall
grade. If you notice your videos doing great abroad, you can also interpret
your information and metadata for those linguistics. There’s a translation
option on your YouTube Studio page that enables you to aim for particular
languages. Go forward and practice it to translate your headlines and descriptions
for that public.
How
to Attach Subtitles or Closed Captions to YouTube Videos
1.
Go to your YouTube Studio page and choose the video you’d wish to attach
subtitles to.
2.
Go to the center of the More Options tab, and you’ll discover Subtitles and CC
for Primary Language.
3.
On the froth that states English for YouTube, pick the dots after it to begin
up the new prompt where you’ll locate three choices: Edit on Classic Studio,
Download, and Delete.
4.
This will take you to the YouTube Studio Subtitles Editor, which presents it
amazingly effortless to arrange your subtitles.
5.
Choose distinct segments of text automatically classified by YouTube, and
perform your video.
6.
If you need to set the timing of your subtitles arriving on your video, the
strips underneath the video can be customized with your mouse to either expand
or reduce the blurbs, to set the timing.
7.
Use Keyboard Shortcuts to cleanse through your clip. This is a lot more
comfortable to practice than seeking to scrub through manually with taps.
8.
When you’re completed, tap Publish Edits on the uppermost right edge.
Wrapping
Up
Once
you’ve completed uploading your planned subtitles, you can move backward to the
subtitles list, and alternately of picking the Edit on Classic Studio tab,
choose Download. This will provide you a .srt file with the whole of your
deciphered audio in a sharp text file. Please reach out to us in case of any
assistance.
Visit our website now:
https://www.radiancevisiongroup.com/
https://www.radiancevision.co.in/